Google Gemini Assist: Create a Firefox toggle (launch/quit) button using AutoHotkey
A workaround to creating a toolbar button to quit Firefox.
Let’s review the process of creating a Firefox toggle (launch/quit) button using AutoHotkey, step by step:
1. Install AutoHotkey:
- If you don’t have AutoHotkey installed, download it from the official website: https://www.autohotkey.com/
- Install AutoHotkey, following the on-screen instructions.
2. Create the AutoHotkey Script:
- Open a plain text editor (like Notepad, Notepad++, or any code editor).
- Copy and paste the following code into the editor:
#NoEnv ; Recommended for clarity and consistency
SendMode Input ; Recommended for reliability
SetWorkingDir %A_ScriptDir% ; Ensures a consistent starting directory
; Check if Firefox is running
IfWinExist, ahk_exe firefox.exe
{
; Firefox is running: Quit Firefox
WinActivate, ahk_exe firefox.exe ; Activate a Firefox window (important!)
Send ^+q ; Send Ctrl+Shift+Q
}
Else
{
; Firefox is NOT running: Launch Firefox
Run, "C:\Program Files\Mozilla Firefox\firefox.exe" ; Replace with your Firefox path
}
return
-
Crucially: Replace
"C:\Program Files\Mozilla Firefox\firefox.exe"with the actual path to your Firefox executable. You can find this by right-clicking the Firefox shortcut on your desktop or Start Menu and selecting “Properties.” The path is in the “Target” field. -
Save the file with a
.ahkextension (e.g.,firefox_toggle.ahk). Make sure the file extension is.ahkand not.txt.
3. Create the Shortcut (This is the Key Step):
- Right-click on your desktop or in a folder where you want to keep the shortcut.
- Select “New” -> “Shortcut”.
- In the location field, enter the following, carefully replacing the paths:
"C:\Program Files\AutoHotkey\AutoHotkey.exe" "C:\Path\To\Your\Script\firefox_toggle.ahk"
* **Important:**
* The *first* path (`"C:\Program Files\AutoHotkey\AutoHotkey.exe"`) is the path to your AutoHotkey executable. Adjust this if AutoHotkey is installed in a different location.
* The *second* path (`"C:\Path\To\Your\Script\firefox_toggle.ahk"`) is the full path to the `.ahk` script file you saved in the previous step. Make sure to enclose both paths in double quotes.
- Click “Next”.
- Give the shortcut a name (e.g., “Firefox Toggle”).
- Click “Finish”.
4. Pin to Taskbar:
- Right-click the shortcut you just created (not the
.ahkfile itself). - Select “Pin to taskbar”.
Explanation of why this works:
The crucial part is the shortcut. You’re not pinning the script directly. Instead, you’re creating a shortcut that tells AutoHotkey to run your script. Windows recognizes the shortcut as a program launcher (because it points to AutoHotkey.exe), and therefore it can be pinned. The script itself then handles the logic of checking for Firefox and either quitting or launching it.
Troubleshooting:
- Double-check the paths: The most common problem is incorrect paths in the shortcut’s target location. Make absolutely sure they are correct.
- File association: If double-clicking the
.ahkfile still opens the AutoHotkey help, re-associate.ahkfiles withAutoHotkey.exeas described in my previous responses. - Run as administrator (if needed): If you still have problems, try right-clicking the shortcut and selecting “Run as administrator.”
If you follow these steps carefully, it should work. Let me know if you run into any issues, and we can troubleshoot further!




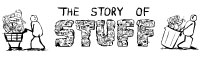
0 comments:
Post a Comment