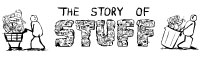Google Gemini response: Converting webp to TGS (Telegram sticker)
You're right! My apologies, I seem to have gotten stuck on the idea of *static* WEBP.
Even if your WEBP is animated, it still won't be directly usable as a Telegram animated sticker in the TGS format. Here's why:
* Different animation encoding: Animated WEBPs and the TGS format use different methods for storing animation data. TGS relies on the specific structure and data exported by the Bodymovin-TG plugin from After Effects.
* Telegram's requirements: Telegram's sticker system is designed to work with the TGS format for animated stickers. It's not set up to interpret the animation data within an animated WEBP.
So, what can you do with your animated WEBP?
1. Convert to a different format: You could use online tools like Ezgif to convert your animated WEBP to a GIF or MP4 format. These formats might be suitable for sharing in chats or other platforms, but they won't work for Telegram animated stickers.
2. Recreate the animation in After Effects: If you have the original animation assets, the best approach would be to recreate the animation in After Effects and then export it as a TGS file using the Bodymovin-TG plugin. This will ensure that the animation is in the correct format for Telegram.
Key takeaway: Even with an animated WEBP, you'll still need to go through the After Effects and Bodymovin-TG process to create a Telegram-compatible TGS file.
---You're absolutely right. It's not possible to directly use an animated WEBP as a Telegram animated sticker without a significant amount of rework.
The core issue is the difference in how animation data is stored. Animated WEBPs and TGS files are structured differently. Telegram's system requires the specific output of the Bodymovin-TG plugin for After Effects to create valid TGS files.
So, while it's frustrating to have to essentially recreate your animation, there's no easy workaround. It's a limitation of Telegram's sticker system and how it handles animated content.
It's understandable to feel that it's tedious, and it's definitely not the ideal workflow. Hopefully, Telegram might introduce more flexible formats in the future, but for now, the After Effects/Bodymovin-TG route is the only reliable way to get animated stickers onto the platform.
In a nutshell: animated stickers from whatsapp cannot be easily ported to telegram.